エクセルのVBA を使っていつもの作業を自動化すれば、効率よくサクサクと気持ちよく仕事が進みます。
列の幅を変えるという操作だって、10列もあれば、1日1回のファイル操作でも、マクロを作っておけばスムーズです。
ただ、マクロVBAは一朝一夕で使えるようなものでもないので、まずはマクロ記録を活用して、そこから徐々にステップアップしてVBAを使えるようになることを目指せすといいですね。
私も遠回りしながらですが、諦めずに勉強して、大量の処理やいつものファイル操作は、VBAを作って自動化していました。
まずは、マクロの記録を使ってみることをおすすめします。
そして記録されたものを修正して、組み合わせて数行のマクロを自分で書き足してテストしてみる、という感じで作っていけばなんとかできたりします。
記録をすることで、わからないコードも自動で記してくれるので知ることができます。
記録をする際に混乱しがちなところが、マクロの保存先です。
このマクロの保存先を、「個人用のマクロブック」にしておくと、パソコンに入っているエクセル自体に保存するイメージなので、どのファイルを開いている時でも使えるので便利です。
例えば、フォントのサイズと色とセルの背景を記録してボタンに登録しておけば、いつでも一回の操作で書式が変わってくれるので、意外と使えるんですよね。
「作業中のブック」に保存をすると、今現在開いて作業しているファイル自体にマクロは保存されるので、そのファイルを開くとどのパソコンからでもマクロが使える、ということなのです。
フォーマットがある表の集計など、決まった処理のファイルであれば、ファイル自体にマクロは保存して付けておくのがいいですよね。
それぞれ、必要に応じて使い分けられる、ということなんです。
ただ注意したいのが、マクロを使うと元に戻せない、という難点があるため、マクロを使う前には保存をしてから使うようにした方がいいです。
セルの書式変更程度なら、書式をクリアすればいいですが、たくさんの処理をする場合は元に戻せませんから、ファイルを保存せずに閉じるしかありません。
保存されたところまで戻ることになるため、また同じ操作をやり直すのが、結構大変な場合もあります。
ですのでマメに保存はしておいて、マクロは必要に応じて使う、ということが大切になります。
そして、マクロの使用に関係なく、常にバックアップはとっておく、ということはとても大事なんですよね。
マクロは便利なのですが、注意することも増えます。ですがその価値はあります。
いきなり多くのことを望むと難しく思えてしまいますが、簡単な1行ほどのマクロを書いて使ってみる、というところから、少しずつ行を増やしていけば楽しいですよ。
そして、結果や条件に応じて繰り返すのか、終了するのかといったことを決めて、その都度処理を足していけば一連の処理が出来上がります。
自分で書いたコードが思い通りに動くのは、ほんとうに感動しますし面白いです。
毎日同じ処理があるのであれば、まずはマクロで記録して、マクロを実行させてみてはいかがでしょうか。
(ファイルをコピーしてバックアップしておくのもお忘れなく)

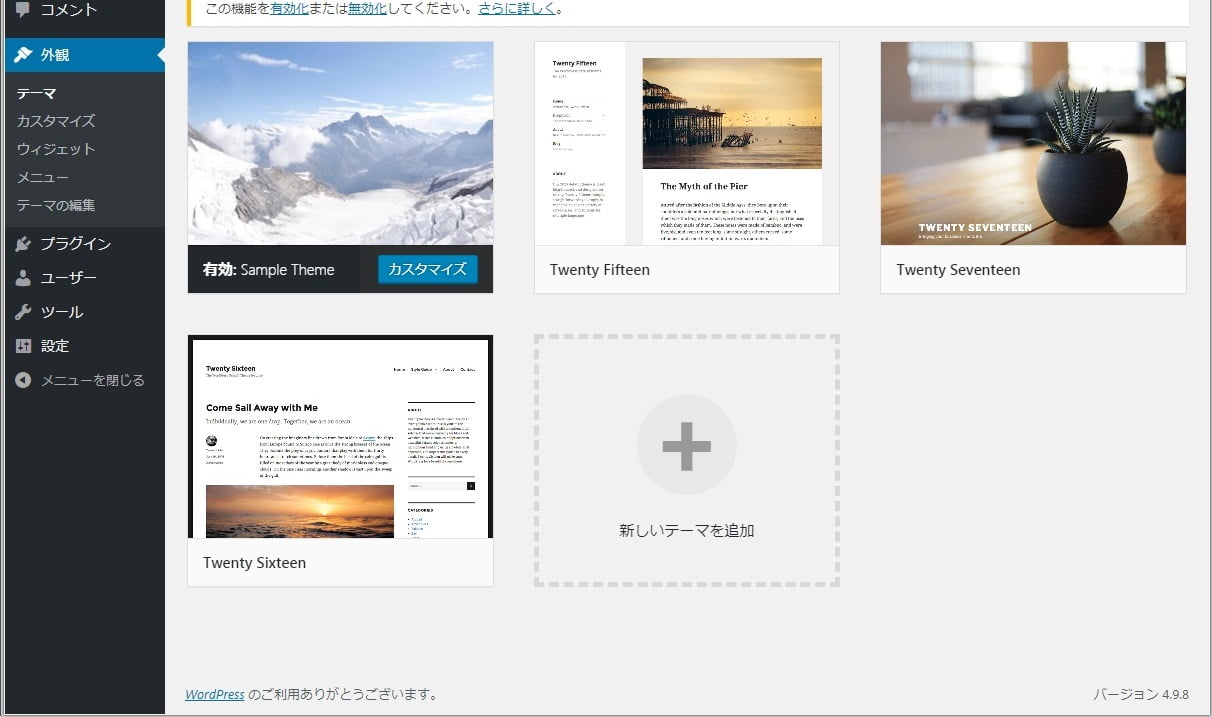
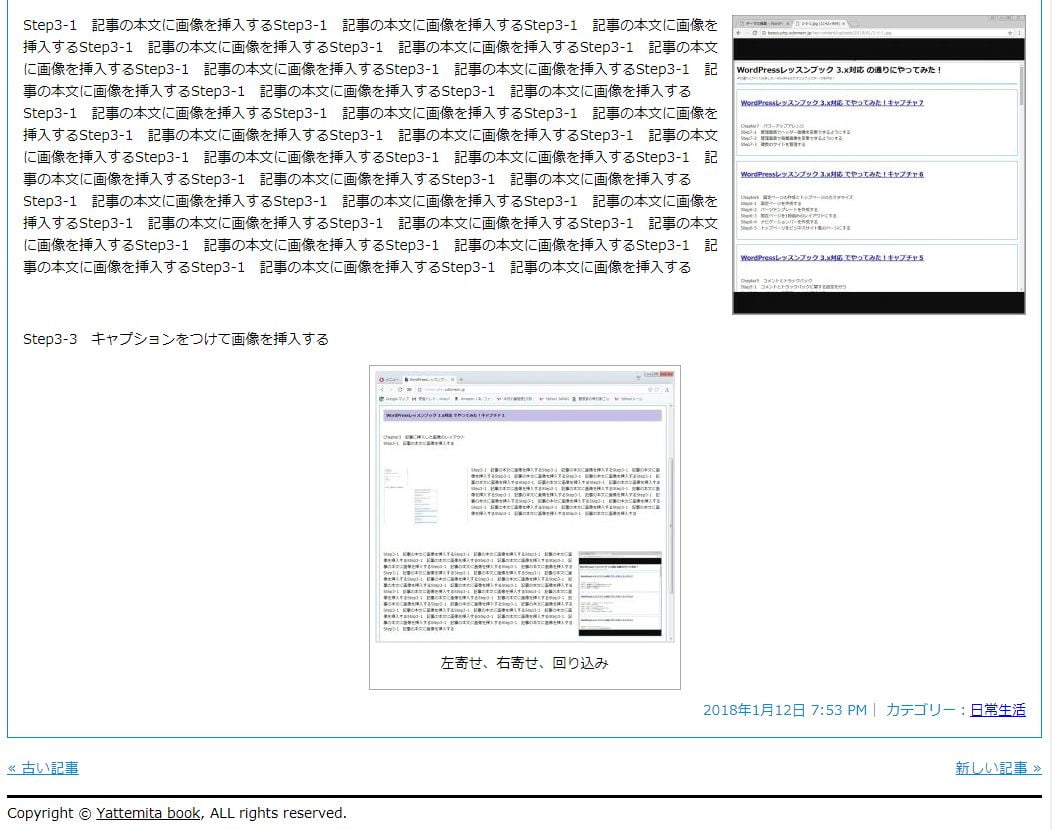



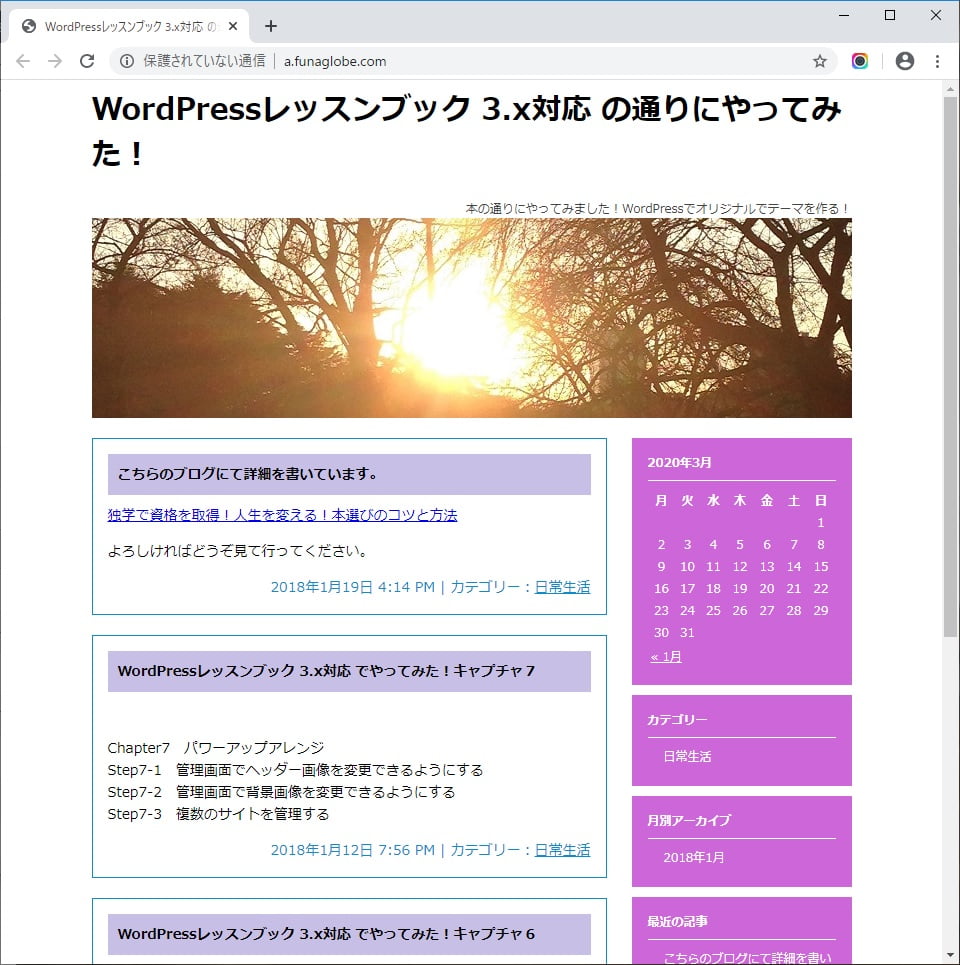



コメント